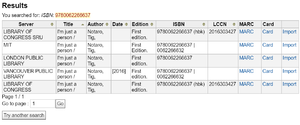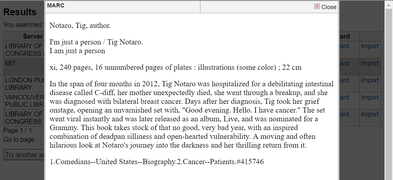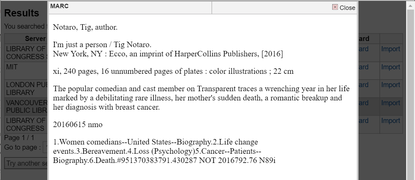Difference between revisions of "Koha:Cataloging"
JStallings (talk | contribs) |
JStallings (talk | contribs) |
||
| Line 93: | Line 93: | ||
<code>7</code> Leave blank unless told otherwise (some reference materials and teacher handbooks will not be circulated, but should show in the OPAC)<ref>http://manual.koha-community.org/3.6/en/basicparams.html</ref> | <code>7</code> Leave blank unless told otherwise (some reference materials and teacher handbooks will not be circulated, but should show in the OPAC)<ref>http://manual.koha-community.org/3.6/en/basicparams.html</ref> | ||
<code>8</code> | <code>8</code> Leave blank, unless fiction or a class set, which should be assigned to the relevant department. Reference materials include dictionaries, atlases, and other materials rendered obsolete by Google. | ||
{{note|Changed step}} | |||
<code>a & b</code> "TSAS Library" | <code>a & b</code> "TSAS Library" | ||
Revision as of 05:56, 27 September 2016
When a library patron searches for a book about turtles or the works of Shakespeare, he or she is asking the library's database to comb through the records for its holdings and return those with matching values. These records are written in MARC format, which stands for MAchine-Readable Cataloging. Cataloging (which you are about to do) is the act of creating records within a bibliographic database that represent items within a library's collection.
To begin, log into the TSAS Koha staff client with your credentials. Select More-->Cataloging.
Z39.50
After searching (and not finding the record in our catalog), click "New from Z39.50/SRU." Z39.50 is an information retrieval protocol that allows institutions to share MARC records for copy-cataloging purposes. It saves us time and we like it very much.
After clicking "New from Z39.50/SRU," a window will popup with a list of search targets. If you are using a barcode scanner, click the ISBN box and scan the barcode. If you are typing it in, do not include the hyphens (e.g. 9780062266637). Hit Enter. If you're lucky, a few results will pop up.
We want records that closely match our standards so we don't have to make many changes in the next steps. Click "Card" next to the top entry. You are looking for a synopsis and robust, accurate subject headings. (What are "robust and accurate" is up to you—I trust your judgement or you wouldn't have admin rights!) Look through all of the entries before choosing. Double-check that you have not imported an audio or ebook in the MARC 300 $a. If you have, choose another record.
Check MARC Records
Once you have chosen one or two that are suitable, click on the MARC link. (The records are confusing at first, but once you get the hang of it you'll have real librarian cred.) If only one was acceptable in the last step, you can skip this one.
Check each MARC record against the following list. The fields decrease in importance, so once one record doesn't match, you can remove it from your list. Once you have only one record, move to the next step.
082 04 _a Must have Dewey number (e.g. 792.430287)
040 _e "rda" preferred
050 LCC number is preferred
Edit MARC Records
Once you have narrowed your list to one record, press "Import" to pull the record into our Koha database. You should see a screen that looks like the image to the right.
The following list describes the changes to be made to each field and subfield. If a field is unclear, click the question mark next to the field number (000, 008, etc.) to go to the Library of Congress's MARC 21 explanation page for that field.
003 Click field to update to TSAS
005 Click field to update to current time
020 Double-check ISBN. Koha pulls covers from Amazon based on this. (Don't include hyphens.)
040 $d Click ![]() to create additional $d, then enter
to create additional $d, then enter TSAS
049 Clear and leave blank
082 04 $a Dewey number only. (E.g. 791.430287 NOT 2016 becomes 791.430287. If there is no Dewey Decimal number search Classify for the most popular Dewey number. If the code is longer than XXX.XXX and has no spacers (the slash in 468.2/421), search Classify and choose a shorter matching number.
082 04 $b Cutter number and date. Use the Cutter program on the desktop to create a 4-digit code representing the author's last name, and use the copyright date from 260 $c. This is important. You'll have to come back here later if this doesn't look like this: S6421 1997.
092 Clear and leave blank
Click the 1 tab at the top to move to the next section.
100 1# $a Click ![]() to search for an authority much like you searched for the biblio record. If you don't find one, click "+ Create New Authority" and do another Z39.50 search. Start with a Keyword search of the author's name (scroll down for the search button). Double-check the author's birth date through Google, and choose a "PERSO_NAME" type record. Click "Import." Don't worry with cleaning up the record. Hit "Save," close the window, then search for the authority again. It will appear below. Click "Choose" and it will connect the book record to that author.
to search for an authority much like you searched for the biblio record. If you don't find one, click "+ Create New Authority" and do another Z39.50 search. Start with a Keyword search of the author's name (scroll down for the search button). Double-check the author's birth date through Google, and choose a "PERSO_NAME" type record. Click "Import." Don't worry with cleaning up the record. Hit "Save," close the window, then search for the authority again. It will appear below. Click "Choose" and it will connect the book record to that author.
245 10 $a First word of title that is not an article (A, An, The, etc.) should be capitalized. Second indicator represents number of characters to skip at the beginning of the title. The War of the worlds is alphabetized under W, so the second indicator should be 4 (three letters and a space). For more, see LoC website[1]
260 ## $a City, state followed by a space and colon: New York : or Big Spring, Tex. :.
260 ## $c Date followed by a period: 2015.
300 $a Triple-check that you are cataloging a record for a physical book (should have something like "204 p. :" and "32 cm." in $a and $c).
4xx–7xx Look over, but shouldn't need changing.
655 #7 $a Genre/form. Could be useful in the future for fiction.
852 and 856 Clear both; we will enter this in the item field.
906 Clear all RLIN Local Data Elements.
942 $c Choose from dropdown.
949 and 955 Clear these.
See Stallings if anything looks out of place, and please edit the above if you see a pattern I've missed.
Finally, hit Save.
Add Items
The above added the record for the work, now you need to tell the system about the items we have in the library. Think about class sets: we have 25–30 items (copies of a book) with the same record (title, author, etc.).
Fill in the following to add an item:
0 Leave blank
2 Choose "Dewey Decimal Classification" for now...
3 Leave blank
4 Leave blank
5 Leave blank; has no effect on circulation[2]
7 Leave blank unless told otherwise (some reference materials and teacher handbooks will not be circulated, but should show in the OPAC)[3]
8 Leave blank, unless fiction or a class set, which should be assigned to the relevant department. Reference materials include dictionaries, atlases, and other materials rendered obsolete by Google.
a & b "TSAS Library"
c Leave blank, unless we create a special section for new materials. "Senior's choice" would be a cool addition.
d Click for current date, unless paid for by the school. In that case use the date it arrived.
e "Donation" or "Amazon," etc.
f Blank
g Price as printed on jacket, 9.99 not $9.99
h Blank, unless multi-volume work (see Dali as an example), v.1 (no space)
i Blank
j Blank; the only option is true/false[4]
o Should be pre-filled. If not, you'll need to edit the MARC record again. Click MARC and edit 082 04 $a. Press space and add Cutter number, space again and add year. Like: 398.2 B911 1999. If multi-volume work, add v.1: 398.2 B911 1999 v.1.
p Click to fill
t Blank for now (until it becomes troublesome—the barcode should suffice
u Blank
v $g rounded to the nearest quarter dollar
w Blank
x Blank
y Match item
z Blank
Woo! You did it! Press "Add item" to add one item. "Add multiple items" allows you to add more than one, and assigns them each a barcode.