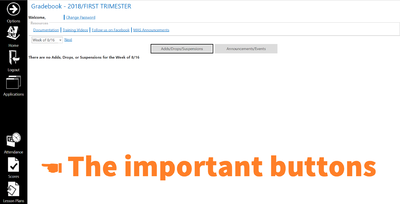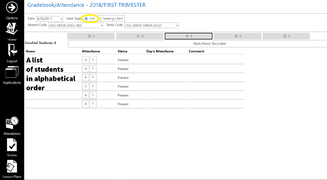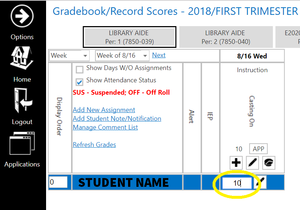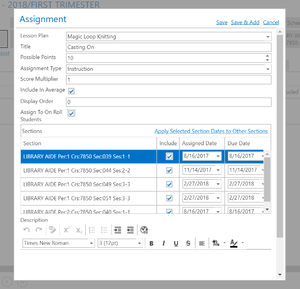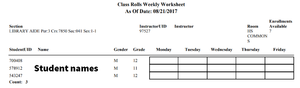Gradebook
Logging In
- Head to Wen-GAGE grade book
- Enter your username (first initial, last name) and password
- Choose "Instructor Gradebook" for desktop access or "Instructor Gradebook Mobile" for phone access
Getting Oriented (Desktop)
This screen is full of rarely useful information. The top tells you what trimester you are editing (helpful around the trimester change). Below that is a link to change your password. Do this during your first log in. The "Resources" box contains a help guide under "Documentation." Godspeed if you care to attempt the training videos. Student information will appear below "Adds/Drops/Suspensions" if you have a student in one of those situations. We do not deliver announcements through this website.
The three buttons at the bottom (and "Options," up top) are explained below.
Taking Attendance (Desktop and Phone)
- Click the Attendance Icon on the left, third from the bottom
- The date in the upper left corner defaults to the present day. If you are altering attendance for a different day, you will need to change it.
- The View Type radio buttons will change the display of the students:
- Choose the class you wish to mark using the numbered buttons near the top.
- In either mode, pressing "A" will mark the student absent, marking "T" will mark them tardy.
- When a student is marked absent, another button will appear. Pressing "P" will mark the student present.
- The button below the student indicates their current status. Pressing it will display the student's status in previous classes that day.
- If all students are present, press "Mark Period Recorded" underneath the hour buttons.
- You know you have been successful when a check mark appears next to the hour in the button up top.
Entering Grades (Desktop and Mobile)
- On any screen, click "Scores" in the bottom left
- Choose the class up top
- Enter the grade for each student in the grid
- To excuse a student from the assignment, enter "N/A" in the box
- To give all students full credit (All Points Possible), press "APP" below the assignment name up top
- If you do not see all of your assignments, use the drop-down on the top left to choose a different date range, or the drop-down to the right to choose a different week
- You may add assignments with the link in the top left
Create student progress report
- On the Scores screen, press the name of any student to download a PDF of that student's progress
Visit #Reports for additional report types.
Creating Lesson Plans (Desktop)
Wen-GAGE allows you to copy lesson plans (and the assignments therein) between classes and school years. This is a great time saver, but takes a bit of preparation up front. Some definitions to make things clear:
Section group: any number of identical courses that share a structure and (some or all) assignments. E.g. Biology I will not share a section group with Biology II
Lesson plan: a unit of time within a course that contains assignments. Note that all assignments must be contained within a lesson plan, but your lesson plan may span the entire trimester
Assignment type: a classification that allows you to weight assignments (e.g. the "Test" type may count for 10% of the final grade) or drop high/low scores. Note that you do not need to weight the assignments, but they must all have a type. You may also choose a color for each type here
Take a minute to plan broadly your grading policy and assignment structure for the course. What kind of assignments will you give? Do you want to weight tests or projects differently, or just use a point system? Do you want to enter percentages in the grade book, or point values?
Creating a section group
- On any screen, click "Lesson Plans" in the bottom left
- Click "Manage Section Groups" up top
- Click "New" on the right, unless you are editing an old group
- Name the group—usually the name and section of the course, e.g. Spanish II 1/2
- Press "Add New" below and to the right
- Enter a description for your first assignment type. This may be "Homework," "Lab reports," or "Final Exam"
- Enter a weight. If you will not use a percentage weighting system, leave it at zero
- Choose colors if you're feeling creative. Note "Fore color" is the text color
- Repeat steps 5–8 as necessary
- Press "Save" if you have completed all of your groups, press "Save & Add" to close this one and open a new, blank one
Assigning sections to a section group
- Click "Assign Sections to Groups" up top
- Use the drop-down menu next to each course to assign it to a section group. This displays all of your courses for this year. You need only assign those you are teaching immediately, but feel free to assign all identical classes to their groups now. (LIBRARY AIDE Per:1 Crs:7850 Sec:039 Ses:1-1 is the class Library Aide, period 1, session 1)
- Press the tiny Save button in the upper right before moving on
Creating lesson plans
As defined above, a lesson plan is defined by a start date and an end date, and every assignment must be within a lesson plan. If you prefer to not divide up the trimester this way, you may create one "Default" lesson plan for the entire trimester.
- Choose the class you wish to create a lesson plan for, then click "Lesson Plans," below
- Title the plan ("Knitting Two-at-Once Mittens," "Fractions," "The Romantic Era," "Default")
- The box below is a rich-text editor, and anything you put within will be seen by students and their parents. Descriptions can be very helpful
- Below are all courses you assigned to this course's section group. The check boxes allow you to include or exclude this lesson plan from each.
- If you're using the check boxes often, you likely should separate those courses with different section groups
- The begin and end dates default to the first and last days of each session. If you wish to change these, make sure you choose a day we are in class
- The "Apply Selected Section Dates to Other Sections" button will calculate the number of days you have chosen and apply that to the classes in other sessions
- Press "Save" up top, or "Save & Add" if you wish to add more
- See #Choosing an averaging method to choose how final grades will be calculated
Creating assignments
- Choose the class you wish to add an assignment to, then click "Assignments" below
- Select "New"
- Choose the appropriate lesson plan
- Title the assignment, enter the number of possible points, and assign the assignment type
- The score multiplier will determine how many times the grade is included in the final grade calculation. Decimals will work
- Unchecking "Include in Average" will preclude the grade from the final grade calculation. Helpful for feedback
- "Display Order," if kept at zero, will organize the assignments in the order they are created. To alter this, enter a number in this box
- Check "Assign To On Roll Students" to make the assignment immediately visible to students in the class. Leaving this unchecked will hide it, and the assignment will only be visible when graded
- With the check boxes below, you may include or exclude any assignment from other classes with the same lesson plan
- The Assigned Date and Due Date must be within the start and end date of the lesson plan. You will get a (somewhat cryptic) red text error if they are not
- As above, the "Apply Selected Section Dates to Other Sections" will calculate the number of school days from the start of the current session and apply that to the other sessions within the lesson plan
- You may also add a new assignment through the Scores screen
Option Menu (Desktop)
Choosing an averaging method
Note the grade book defaults to the simple point averaging method. If you wish to give each assignment a point value, then enter the number of points earned for each, then you need to do nothing. Otherwise, there are four calculation options for determining the final grade:
The Simple Point Averaging Method is based on a possible points system and will NOT include the weight assigned to the specific Assignment Types. (The default.)
The Simple Score Averaging Method is based on a percentage system and will NOT include the weight assigned to the specific Assignment Types.
The Weighted Score Averaging Method is based on a percentage system and WILL include the weight you have assigned the specific Assignment Types.
The Weighted Point Averaging Method is based on a possible points system and WILL include the weight you have assigned to the specific Assignment Types.[1]
See the reference below for an example calculation of score and point averaging methods.
- Click "Options," top left
- Choose "Section Settings"
- Click the class you wish to assign, then select the averaging method from the drop-down menu
- Press "Save" in the top right
Reports
There are many options—you are best served by testing those that might seem useful. Here are a few I use often:
Progress Reports (Class-wide)
- Under "Reports," choose "Progress Report"
- Choose section (class) you wish to print
- "Include Off Roll" will include those students who have dropped, are expelled, or are otherwise out
- "Print Attendance Detail" will include the dates of absences or tardies (I usually include this)
- "Print Assignments Detail" will include dates and grades for all assignments currently assigned (completed or not)
- "Print Incomplete And Unscored Assignments Only" is useful for students who have fallen behind, but does not include their progress
- "Print Grades Detail" will include (or not) their final calculated grade as it currently stands
- "Print All Sections I Teach The Selected Students" is good for saving paper, but will print all grades you have given a student across all classes you currently teach the student
- "Set as Default Criteria" will prevent you from selecting the same options each time you run the report
See image above for progress report with Attendance, Assignments, and Grades Details checked.
Class Rolls Worksheet
Helpful when you have a sub or need a date table or list of students.
Section Assignment Listing
Serves as a backup copy of your grades; a table of student names, assignments, and scores
Section Lesson Plan Listing
Paper copy of your lesson plans. Parents and students can access this information via their login, but some prefer this format. This is also helpful during conferences to provide a scope of the session.
Email Students (and guardians)
This interface allows you to email students and guardians from your gmail account using the addresses we have on file. User Name is your email address before the @, the password is your tsas.org password, and the "From Email" is your full @tsas.org email address. Choose a section, then check the boxes next to the names of the students/guardians you would like to email.
Please note that the "form email" is not encouraged, especially regarding a student's academic standing. A personalized email goes a long way in alleviating concerns. So, field trip reminders=yes, threats of failure=no.